Wie können wir helfen?
Excel passwort entfernen
Sie wollen nur den Schutz eines einzelnen Excel-Arbeitsblatts aufheben, ohne das Passwort zu kennen? Dafür gibt es tatsächlich einen Trick. Dieser ist allerdings mit Dateimanipulationen verbunden, und wir können nicht garantieren, dass er bei allen heutigen und zukünftigen Excel-Versionen funktionieren wird. Wir gehen natürlich davon aus, dass Sie diese Manipulation nur vornehmen, wenn Sie dazu auch berechtigt sind.
Schritt 1: Bevor Sie irgendetwas anderes tun, machen Sie eine Kopie der betreffenden Excel-Datei. Führen Sie die nachfolgenden Schritte in dieser Kopie aus – falls Ihnen bei der Veränderung der Datei ein Fehler unterläuft, haben Sie noch die unveränderte Originaldatei zur Verfügung und können von vorn anfangen.
Schritt 2: Öffnen Sie die Kopie der Datei mit 7-Zip. Das Programm 7-Zip ist bei Windows 10 in der Regel vorinstalliert, Sie brauchen also nur mit der rechten Maustaste auf die Datei zu klicken und im Menü „7-Zip“ „Öffnen“ auszuwählen. Falls 7-Zip in Ihrem System nicht installiert ist, sollten Sie dies nachholen; das Programm ist als Freeware im Internet erhältlich.
Schritt 3: Öffnen Sie den Ordner „xl“ innerhalb von 7-Zip.
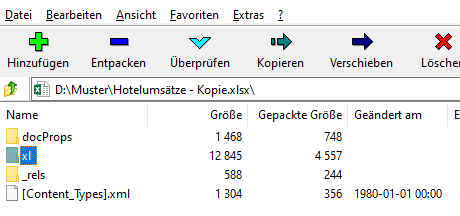
Schritt 4: Öffnen Sie darunter den Ordner „worksheets“.
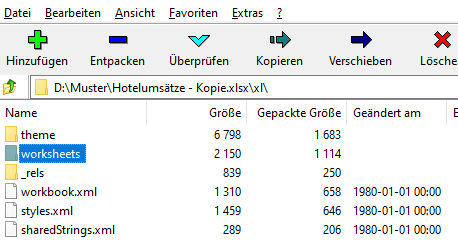
Schritt 5: Nun sehen Sie eine oder mehrere Dateien: sheet1.xml, sheet2.xml usw. Diese Dateien entsprechen den Arbeitsblättern Ihrer Excel-Datei. Wir gehen hier davon aus, dass Ihr geschütztes Arbeitsblatt der Datei sheet1.xml entspricht; bei mehreren Arbeitsblättern müssen Sie ggf. durch Probieren ermitteln, bei welchem Excel-Blatt Sie den Passwortschutz entfernen müssen.
Diese Datei bearbeiten Sie jetzt mit einem Texteditor. Am einfachsten geht das, indem Sie die Datei in 7-Zip mit der rechten Maustaste anklicken und dann auf „Bearbeiten“ gehen. Alternativ können Sie sie auswählen und die Taste [F4] drücken.
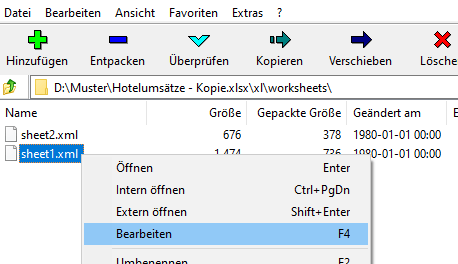
Schritt 6: Die Datei ist nun im Windows-Editor geöffnet. Wie Sie sehen, sind XML-Dateien nicht gerade lesefreundlich, sie sind normalerweise auch nicht für den menschlichen Leser vorgesehen. Achten Sie darauf, dass im Texteditor der Zeilenumbruch aktiviert ist („Format“ > „Zeilenumbruch“), damit der Text nicht seitlich herausrollt.
Suchen Sie nun im Text nach der Zeichenfolge „“ und markieren Sie von dort an alles bis zum nächsten abschließenden „/>“:
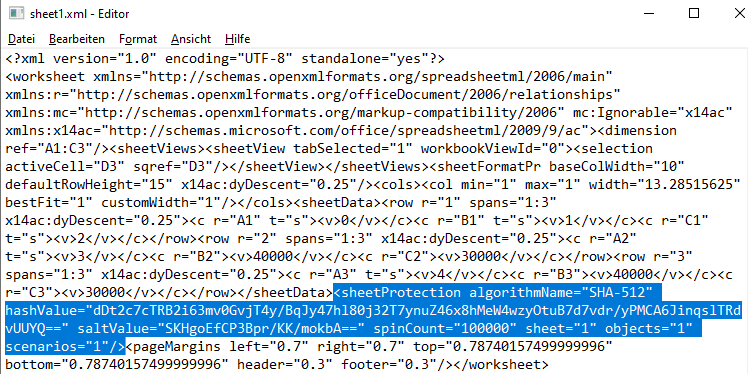
Dieser XML-Eintrag steht für den Blattschutz.
Schritt 7: Löschen Sie den gesamten markierten Eintrag von „<sheetProtection“ bis zum nächsten „/>“. Achten Sie darauf, nichts anderes zu löschen, um die Struktur der XML-Datei nicht zu beschädigen.
Schritt 8: Schließen Sie den Texteditor. Sie werden gefragt, ob die Änderungen gespeichert werden sollen; bestätigen Sie dies. Da Sie die Datei in 7-Zip geöffnet haben, erfolgt nun eine Sicherheitsabfrage durch 7-Zip: „Die Datei sheet1.xml wurde geändert. Soll sie im Archiv aktualisiert werden?“ Bestätigen Sie dies ebenfalls, damit die Änderungen in die Excel-Datei übernommen werden. Schließen Sie nun auch 7-Zip.
Ergebnis: Sie können die geänderte Kopie der Datei nun in Excel öffnen und werden feststellen, dass der Blattschutz aufgehoben wurde. Das Arbeitsblatt kann jetzt wieder frei bearbeitet werden.
Übrigens: Mit dieser Methode lässt sich der Excel-Blattschutz zwar aufheben, Sie können aber nicht herausfinden, welches Passwort zuvor verwendet wurde. Wie Sie im Texteditor sehen konnten, wird das Passwort intern nur als Hashwert gespeichert, aus dem sich das Passwort selbst nicht zurückrechnen lässt.
Kurzanleitung: Den Blattschutz in Excel aufheben (ohne Passwort)
- Legen Sie eine Kopie der Excel-Datei an und führen Sie alles Folgende nur mit der Kopie durch.
- Öffnen Sie die Dateikopie mit 7-Zip.
- Gehen Sie in den Ordner „xl“.
- Öffnen sie den Unterordner „worksheets“.
- Wechseln Sie per Rechtsklick auf die Datei „sheet1.xml“ (bzw. die Datei für das betreffende Arbeitsblatt) > „Bearbeiten“ in den Editor.
- Finden Sie den XML-Eintrag „sheetProtection“.
- Löschen Sie diesen XML-Eintrag.
- Speichern, schließen und archivieren Sie die XML-Datei und schließen Sie 7-Zip.
